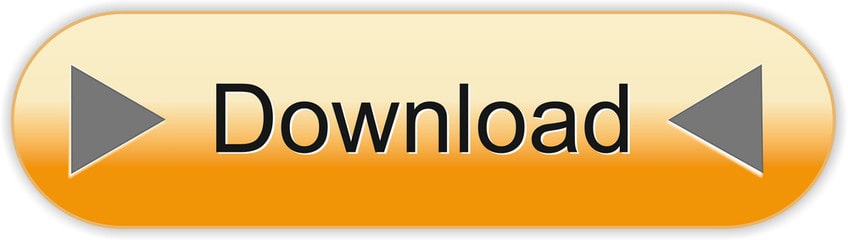This post will go over 'How to Sysprep & Capture a Windows 10 Image for Windows Deployment Services (WDS)'.
I am going to assume that you have WDS up and running already. If not you might want to check out my other post on how to setup WDS.
Since my last post on WDS I have added a Windows 10 Enterprise Install and Boot '.wim'
The reason why I needed to show you those last two screenshots is that you capture an image based off a 'Gold' level image file you have already loaded into WDS.
Choose USB as the disk location to create the emergency disk and click 'Create'. The bootable disk will help you boot computer and transfer system image to the new PC. Create System Backup Image on Source Computer. Click 'System Backup' on the left pane and Windows OS will be selected by default.
- Paragon Backup & Recovery. Paragon Backup & Recovery is one of my favorite tools for backing up.
- Nov 14, 2019 How to restore correct dates for images in Photos Due to exports, image downloads, and restoring old volumes, your images might import with the wrong dates.
How to Capture an image in WDS
You need to click on 'Boot Images' and then Right click the image you want to make a capture of.
In the Wizard that opens up fill it out like so. I changed the name from 'Setup' to 'Capture'. Also the location and file name is where you want the image to be created! You don't want to be linking to a real .wim file here. I copy and paste the image name into the location/name box.
The Wizard will begin to capture an image and save it.
Click 'add image' and 'finish'.
It will then pop-up a window asking where the image is that you want to add. It will be pre-filled out and will be in the same location you specified.
Accept the defaults and hit 'Next'.
Next
You will see it working.
Hit Finish
Verify the file is there in Explorer:
There are several things we need to do now.
- Install a clean version of Windows 10 on a machine.
- Install some extra 3rd party apps
- Make an image of the updated Machine so that we can use it over and over on other machines.
Because we've installed a machine before using WDS I will only show you what has changed.
After saying to boot from PXE you will now see that there are several boot images you can select. Because we want to use the 'Gold' version we will select the first item.
Much like last time you will be asked to install the image using Domain credentials. Enter them
Select Windows 10
As the wizard progresses just accept the defaults. When the Machine boots up you will be able to log into the machine as the domain admin.
The first thing you will want to do is install some 3rd party applications that you want as part of the image. In my case I downloaded 4 items that I thought would serv as a good example.
- Adobe Reader
- The GIMP
- Notepad ++
- Wireshark
I won't bore you with install screenshots. Just believe me when I say I have them installed.
Now that everything is installed you need to sysprep the machine in order to make the machine imagable. Sysprep can be found in the 'C:WindowsSystem32Sysprep' folder.
Reinstall Image Windows 10
You want to make sure the System Cleanup is set to OOBE. You also want to make sure Generalize and Shutdown is selected. It is important to select 'Generalize' is checked because it will remote any unique identifiers from the machine like Serial number and SID. It is also important to make sure shutdown is selected. If the machine reboots it will start the wizard to setup the machine. If it starts the machine will create a new SID so the whole clean up will have been for nothing.
You will see something like this:
Make sure to set the machine to boot from the network with PXE then let then machine boot. Hit 'ENTER' and 'ENTER' to get to this screen. You want to use the 'Capture' image.
You will notice it will start booting from the image you created.
The WDS image capture Wizard will start. I've highlighted the most important parts of the note. Click 'NEXT'
Specify the drive directory to capture. Make sure to name the image really well and click 'NEXT'
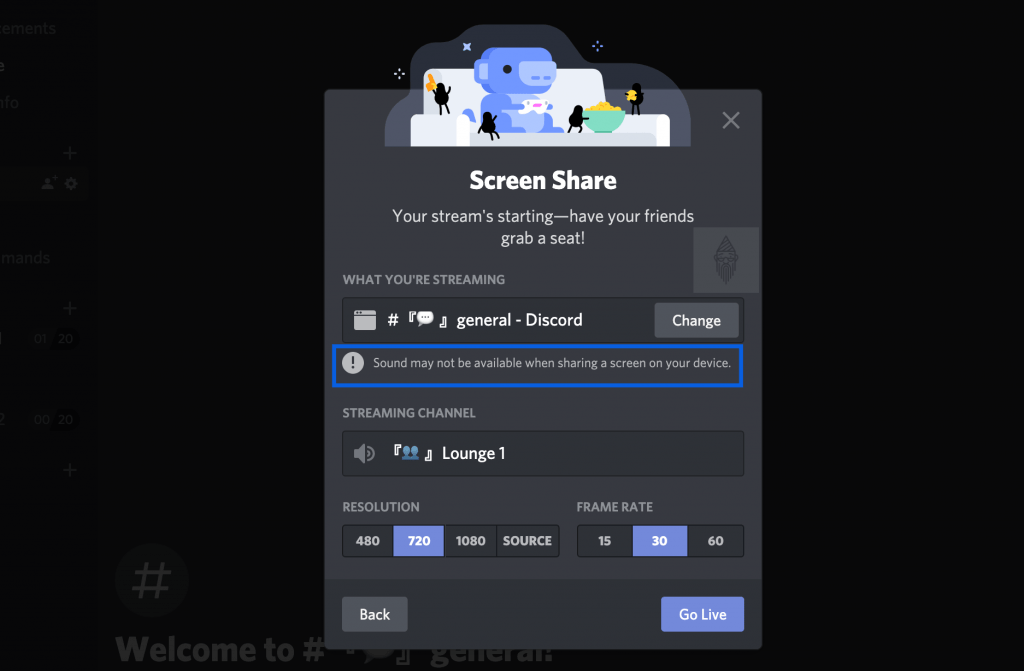
Fill out the setting like so. You will need to authenticate to the server
The imaging process will then start when you hit next. this is what will look like. The time for this process is fairly long and depends on network and hard drive speeds on both ends.
It will eventually finish. Click 'Finish'.
It's a good idea to verify that the client uploaded the .wim file correctly to the WDS server. To verify that the file has been uploaded open the WDS tool and go to the 'workstations' group. The file you just made should be there!
The machine that you syspreped and captured it's image will have rebooted now. You will notice that the machine will start to go through the setup wizard. The machine is now ready to go.
Microsoft Photo Gallery Reinstall
It's important for us to now to test the newly captured .wim file on another machine. Once we have verified it works it doesn't matter how many other machines we will want to have this image.
Boot the new machine up with PXE boot and select 'Microsoft Windows 10 Setup (x64)'
Setup should now start. Choose the local and keyboard input
Enter the proper credentials:
Select the new image you just created
Specify the location
Reinstall Image Capture Windows 10
The process will start
This is normally a good sign! The streaming process has begun!
The machine will reboot
You will be asked to enter some very basic info Download game guitar hero ps2 di pc.
Reinstall Photo Gallery Windows 7
The machine will do the reset auto-magically!
If you ever have an issue like the error 'Windows could not complete the installation. To install Windows on this computer, restart the installation.' you will want to try hitting Shift-f10. Then typing:
Microsoft Photos Download
- CD C:windowssystem32oobe [hit enter]
- msoobe [hit enter]
Restart the virtual machine and make sure that you have the proper language and country/region entered.
More to Come!